Back when Sony first announced that the DualShock 4 would work with Windows, PC gamers across the internet cheered in unison. Unfortunately, it’s not exactly the plug-and-play solution we had hoped for. While it’s true that the PS4’s controller is recognized by Windows (and OS X) right out of the box, existing games don’t automatically work with the gamepad. Thankfully, there is an application available that maps the DualShock 4’s controls directly to Microsoft’s XInput API — effectively tricking games into thinking you’re using an Xbox 360 controller.


To get started, head on over to the InputMapper website, and download the latest version. From here, simply run the installer, and agree to the terms and conditions. Once everything is finished, connect your DualShock 4 to your PC over USB or Bluetooth. Keep in mind, the USB method is much more reliable. The wireless connection method is infamously flakey on PC, and it seems to depend heavily on your chipset and drivers. If you’re having issues, default to the USB connection, and close out all other applications.
Next, launch the InputMapper app. At this point, the DualShock 4 should be recognized in the application, and it should function identically to an Xbox 360 controller in most cases. However, some oddball games have some compatibility issues. You might need to go into the settings, and toggle the checkbox labeled “Use Exclusive Mode.” Otherwise, the standard controller functions are completely operational
If you’d like to customize your experience a bit, you can go into the Profiles pane, and you’ll be brought to a window filled with buttons and sliders. Here, you’ll be able to change the color of the light bar, remap your buttons, tweak the rumble settings, and even set-up custom macros.
Keep in mind, this is still a work in progress. As it stands, you still need to launch the program every time you want to play a game. It’s a bit of a hassle, but that’s a relatively minor issue, since you can set it to launch minimized whenever Windows boots up. It’s also worth noting that this app is designed to mimic the Xbox 360 controller, so the button graphics in-game will show as A and B instead of X and O. If you’re looking for seamless integration, you need to either use a PS4, or wait for more PC games to ship with native DS4 support.
If you already use an Xbox 360 controller on your PC, there’s no reason to switch unless you have a strong personal preference for the feel of the DualShock 4. Getting everything up and running takes a little bit of effort, and it’s still more prone to issues than the Xbox One or 360 controllers. Most PC gamers shouldn’t bother taking the plunge, but this is a viable solution for anyone dead set on playing PC games with Sony‘s new controller
If you’d like to customize your experience a bit, you can go into the Profiles pane, and you’ll be brought to a window filled with buttons and sliders. Here, you’ll be able to change the color of the light bar, remap your buttons, tweak the rumble settings, and even set-up custom macros.
Keep in mind, this is still a work in progress. As it stands, you still need to launch the program every time you want to play a game. It’s a bit of a hassle, but that’s a relatively minor issue, since you can set it to launch minimized whenever Windows boots up. It’s also worth noting that this app is designed to mimic the Xbox 360 controller, so the button graphics in-game will show as A and B instead of X and O. If you’re looking for seamless integration, you need to either use a PS4, or wait for more PC games to ship with native DS4 support.
If you already use an Xbox 360 controller on your PC, there’s no reason to switch unless you have a strong personal preference for the feel of the DualShock 4. Getting everything up and running takes a little bit of effort, and it’s still more prone to issues than the Xbox One or 360 controllers. Most PC gamers shouldn’t bother taking the plunge, but this is a viable solution for anyone dead set on playing PC games with Sony‘s new controller


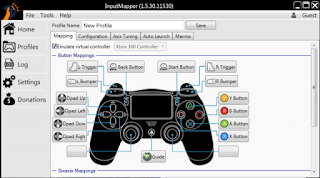
No comments:
Post a Comment